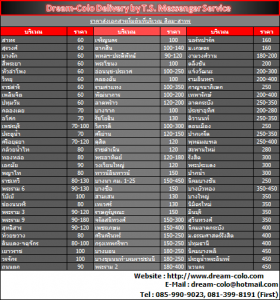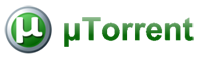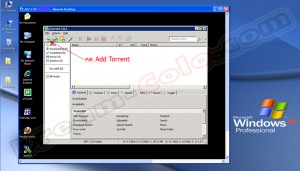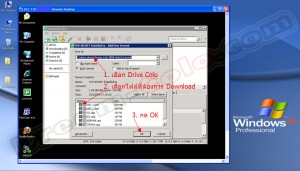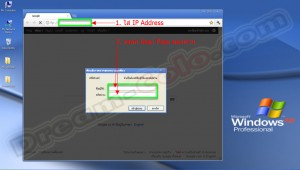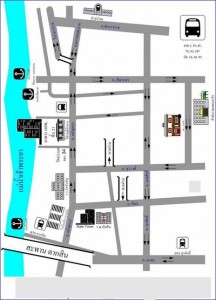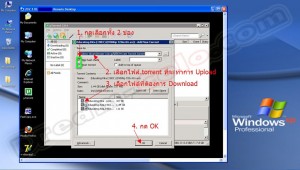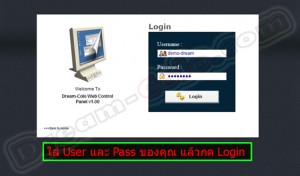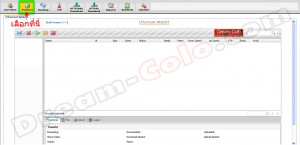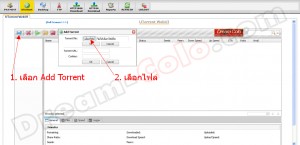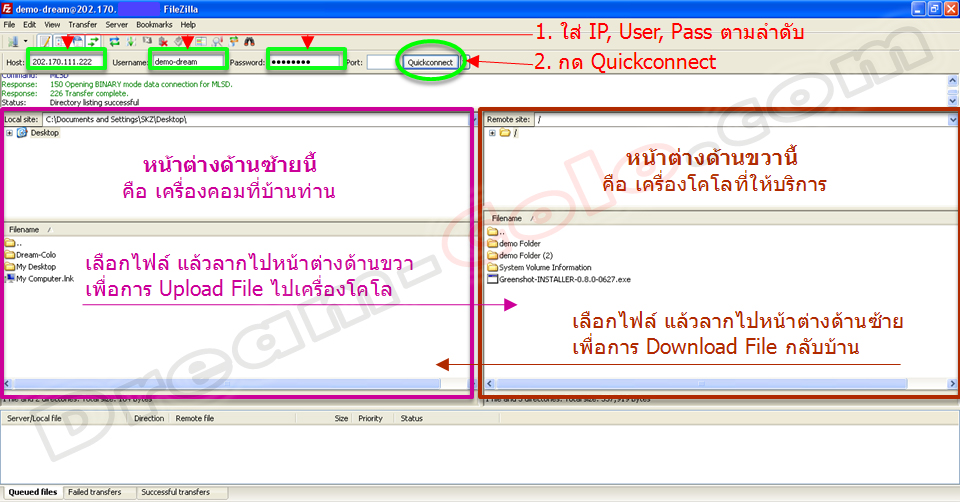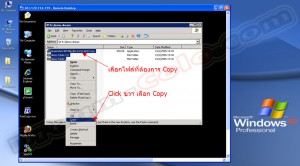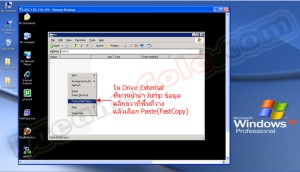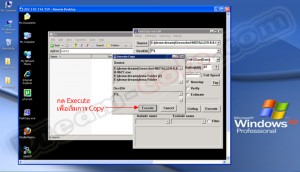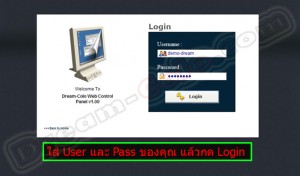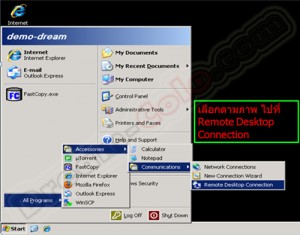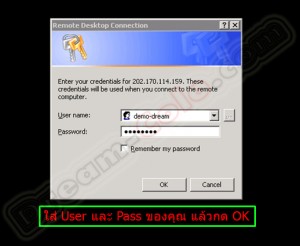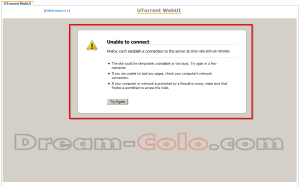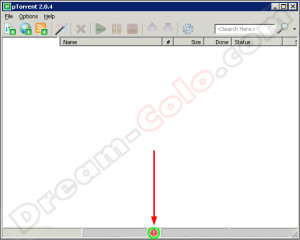สำหรับการจัดส่ง ภายในกรุงเทพฯ และ เขตปริมณฑล
บริการรับ-ส่ง HDD จากบ้านท่าน เพื่อทำการจัมพ์ฮาร์ดดิสก์ (jump harddisk) ที่โคโลเซิฟเวอร์ (Colo Server) ที่ตึก กสท.(ถ.เจริญกรุง, เขตบางรัก) และทำการส่งกลับฮาร์ดดิสก์ให้กับท่าน ภายในกรุงเทพฯ-ปริมณฑล โดยบริษัทจดทะเบียน T.S. Messenger Service ค่าบริการมาตรฐานเป็นกันเอง ขึ้นอยู่กับระยะทาง รับประกันการจัดส่ง รวดเร็วภายใน 24ชั่วโมง และเชื่อถือได้
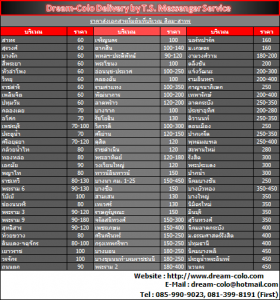
Colo Services - Price List for Messenger Services (within 24 Hours)
หมายเหตุ: ราคาข้างต้น เป็นราคาต่อเที่ยว หากต้องการเหมาราคารับ-ส่ง กรุณาทำการโทรแจ้ง หรือติดต่อเรา dream-colo@hotmail.com
สำหรับการจัดส่ง ลูกค้าในต่างจังหวัด และ ทั่วประเทศ
สำหรับลูกค้าโคโลที่อยู่ไกล เพื่อความสะดวกสบาย รวดเร็ว ง่าย เราขอแนะนำบริการที่เป็นอีกหนึ่งทางเลือกที่ปลอดภัย เชื่อถือได้ และสามารถรับ-ส่งได้ทั่วประเทศ >>> EMS – บริการผ่านไปรษณีย์ไทย ค่าบริการ 200 บาททั่วประเทศ ราคานี้รวมบริการส่งกลับฮาร์ดดิสก์จาก โคโลเซิฟเวอร์ของเรา ถึงมือท่าน

Colo Harddisk Delivery Services by EMS ไปรษณีย์ไทย
Posted by dream_admin in คู่มือการใช้งานโคโล on 24-09-2012
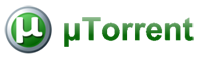
uTorrent client คือ โปรแกรมโหลดบิตอันดับแรกๆ ที่นักโหลดบิตนึกถึงไปเสียแล้ว กับโปรแกรมโหลดบิตขนาดเล็กที่สุดในโลก ด้วยขนาดที่ไม่ถึง 1 MB แต่เปี่ยมไปด้วยความสามารถเทียบชั้นโปรแกรมโหลดบิตรุ่นใหญ่ทั้งหลาย เนื่องจากโปรแกรมมีขนาดเล็กแถมยังสามารถทำงานแบบ portable จึงทำให้โปรแกรมนี้เป็นที่ติดใจแก่ผู้ใช้งานได้ไม่ยาก โปรแกรมกินทรัพยากรเครื่องน้อยมากๆ เมื่อเทียบกับโปรแกรมโหลดบิตตัวอื่น นอกจากนั้นก็ยังมีการปรับปรุงการเขียนไฟล์ลงฮาร์ดดิสให้เร็วขึ้น, ปรับปรุงหน้าจอการทำงานให้ผู้ใช้สะดวกในการใช้งานมากขึ้น เป็นต้น อีกทั้งทำให้การ โหลดบิท (load bit) บน โคโลเซิฟเวอร์ (colo server) รวดเร็ว ง่ายสะดวก
การใช้ uTorrent
1.เปิดโปรแกรม uTorrent กด Add Torrent ด้านมุมซ้ายบน
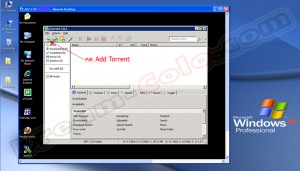
User Guide - uTorrent client for Bit Colo downloading
2.ทำการเลือก File .torrent ที่ท่านโหลดมาจาก เว๊บบิท (Web Bit) และกด Open

User Guide - uTorrent client for Bit Colo downloading
3.เลือก Drive โคโลของท่าน และเลือกไฟล์ที่ท่านต้องการ Download แล้วกด OK
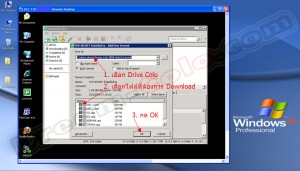
User Guide - uTorrent client for Bit Colo downloading
4.Torrent เริ่มทำงานเรียบร้อย ท่านสามารถ Add Torrent ใหม่เพิ่มต่อไปได้ทันทีครับ

User Guide - uTorrent client for Bit Colo downloading
Posted by dream_admin in เนื้อหาทั่วไป on 21-03-2012
โคโล หรือ Co-location ย่อสั้นๆ Colo เป็นอีกหนึ่งบริการที่ช่วยให้ท่านโหลดไฟล์ต่างๆได้เร็วขึ้นกว่าความเร็วของอินเตอร์เน็ตบ้านหลายเท่า ตัวอย่างเช่น ไฟล์หนัง Blu ray ขนาดใหญ่ 14GB ถ้าดาวน์โหลดด้วยความเร็วของอินเตอร์เน็ตบ้านอยู่ที่ประมาณ 3-4 วัน ในขณะที่ใช้ความเร็วของเครื่องเซิร์ฟเวอร์โคโล (Colo Server) จะใช้เวลาเพียง 20-30 นาที และยังช่วยท่านประหยัดค่าใช้จ่ายในส่วนที่ท่านไม่ต้องเปิดเครื่องคอมพิวเตอร์ของท่านทิ้งไว้จนกว่าจะทำการโหลดไฟล์เหล่านั้นจนเสร็จเพราะโคโลทำงานตลอด 24 ชั่วโมง/ 7 วันต่อสัปดาห์ เครื่องคอมฯของท่านก็ไม่ต้องทำงานหนัก ยืดอายุการใช้งานของคอมฯท่าน ไม่เสียค่าไฟฟ้าเพิ่มเพราะไม่ต้องเปิดคอมฯของท่านทิ้งไว้ข้ามวันข้ามคืน ปล่อยให้ปัญหาเหล่านั้นเป็นหน้าที่ของเราครับ ท่านยังสามารถใช้งานเครื่องเซิร์ฟเวอร์โคโลได้จากทุกที่ ทุกเวลา ขอเพียงที่ๆท่านอยู่ มีอินเตอร์เน็ต ท่านก็สามารถใช้งานโคโลได้แล้วครับ
คำศัพท์พื้นฐานและความเข้าใจเบื้องต้นที่ควรรู้ก่อนการเริ่มโหลดบิท เรียก บิททอร์เรนท์ (Bit Torrent)
- เว็บบิท (Web bit) คือ เว็บที่ให้บริการสำหรับคนที่ต้องการดูดไฟล์ และคนปล่อยไฟล์มาเจอกัน โดยมีหมวดหมู่ของไฟล์มากมาย เช่น หนัง เพลง เกมส์ โปรแกรม รูปภาพ อื่นๆอีกมาก ขึ้นอยู่กับว่าใครปล่อยอะไร
- อัพโหลด (Upload) คือ การปล่อยไฟล์ให้คนอื่นมาดูดจากเรา
- ดาวน์โหลด (Download) คือ การดูดไฟล์จากที่ใดที่หนึ่ง อย่างเช่น ดูดไฟล์ที่มีคนปล่อยในเว็บบิท
- เรโช (Ratio) คือ อัตราการคิดค่า ที่ดูปริมาณการใช้งานBitของคุณ คือ เอาค่า Upload หารกับค่า Download
- คนปล่อย (Seeder หรือ Seed / Uploader) คือ จำนวนผู้ที่ร่วมกันปล่อยไฟล์ดังกล่าว ยิ่งจำนวน Seed เยอะ ยิ่งทำให้ความเร็วในการดูดของคุณเร็วมากขึ้น
- คนดูด (Leecher Peer / Downloader) คือ จำนวนผู้ที่ร่วมกันดูดไฟล์ดังกล่าว ยิ่งจำนวน Peer เยอะ ยิ่งทำให้ความเร็วในการดูดของคุณช้ามากขี้น
- ไฟล์ตาย (Dead File) คือ ไฟล์ที่ไม่มีผู้ทำการปล่อยแล้ว ซึ่งไม่ว่าท่านจะรอดูดไปนานแค่ไหน ข้อมูลก็จะไม่ถูกส่งมาเพราะมีผู้ปล่อยนั่นเอง
- อินไวท์ (invite) คือ บัตรเชิญหรือCode สำหรับให้เอาไว้สมัครในเว็บบิทต่างๆ เพื่อเป็นการควบคุมปริมาณผู้ใช้เพื่อไม่ให้เครื่องเซิร์ฟเวอร์ของเว็บบิท ทำงานหนักเกินไป โดย invite จะได้รับจากคนที่เป็นสมาชิกเว็บนั้นหรือจากการซื้อผ่านเว็บ
เพราะฉะนั้น ขอสรุปสั้นๆให้ทุกท่านพอเห็นภาพว่า เว็บบิท เป็นแหล่งของไฟล์ที่จะมาปล่อยให้ท่านดูด โดยมีค่า Ratio ในการควบคุมปริมาณสมาชิก ลองนึกภาพนะครับ ถ้ามีแต่คนดูด แต่ไม่มีคนปล่อย เว็บบิทก็อยู่ไม่ได้ ซึ่งคนที่มี Ratio เยอะๆ ก็จะมีสิทธิพิเศษต่างๆ ขึ้นอยู่กับกติกาของแต่ละเว็บบิทครับ และถ้ามีคนปล่อยเยอะๆ แต่อินเตอร์เน็ตเรามีความสามารถในการดูดได้น้อย เราก็จะใช้เวลานานมากในการดูดไฟล์ ซึ่งต่างจากการใช้โคโลดูดไฟล์เหล่านั้นครับ
เรามาพูดถึงหน่วยของความเร็วเพื่อความเข้าใจพื้นฐานของท่านครับ ความเร็วของโคโล จะใช้หน่วยเป็น MB (Mega Bytes / เมกกะไบท์) แต่ความเร็วของอินเตอร์เน็ตบ้าน จะใช้หน่วยเป็น Mb (Mega bits / เมกกะบิต) ลองสังเกตดูครับ MB เมกกะไบท์ และ Mb เมกกะบิท ซึ่งเปรียบเทียบให้เห็นง่ายๆ คือ 1MB จะเท่ากับ 8Mb ความเร็วของอินเตอร์เน็ตบ้าน ส่วนใหญ่ก็จะอยู่ที่ 7Mb (7เมกกะบิท) แต่แพคเกจโคโลของเรา จะอยู่ในช่วงความเร็วระหว่าง 3MB (24Mb) จนถึง 15MB (120Mb) ขึ้นอยู่กับแพคเกจที่ท่านเลือกครับ ซึ่งปัจจัยหลักๆของแพ็คเกจโคโล จะขึ้นอยู่กับความเร็วของการโหลดและพื้นที่ของการใช้งานครับ
Dream-Colo Package คลิกที่นี่
ก่อนอื่น ต้องขออธิบายถึงรูปแบบ (Concept) การใช้งานโหลดไฟล์ต่างๆแบบที่ไม่ได้ผ่านการใช้งานโคโลก่อนนะครับ ตามรูปด้านล่างครับ

รูปแสดง วิธีการดาวน์โหลด บิททอร์เรนท์ (Bit Torrent) โดย การดาวน์โหลดตรงจากอินเตอร์ที่บ้านของผู้ใช้
การดาวน์โหลดไฟล์โดยตรงจากเว็บบิตต่างๆนั้น จะถูกจำกัดความเร็วของการโหลดอยู่ที่ความเร็วของอินเตอร์เน็ตบ้านของท่าน และต้องทำการเปิดเครื่องคอมฯของท่านจนกว่าไฟล์เหล่านั้นจะทำการโหลดเสร็จ
ส่วนรูปแบบ (Concept) การใช้งานโหลดไฟล์ต่างๆแบบที่ผ่านการใช้งานโคโลครับ ตามรูปด้านล่างครับ

รูปแสดง วิธีการดาวน์โหลด บิททอร์เรนท์ (Bit Torrent) ผ่าน เซิร์ฟเวอร์โคโล (Colo Server) ด้วยความเร็วแรงสูง
การโหลดไฟล์จากเว็บบิตต่างๆเข้ามาที่เครื่องโคโล จะได้ความเร็วตามแพ็คเกจโคโลที่ท่านเลือก ซึ่งจะเร็วกว่าการใช้ความเร็วของอินเตอร์เน็ตบ้านหลายเท่า โดยที่จะทำการโหลดไฟล์เหล่านั้นมาเก็บไว้ที่เครื่องโคโล
การนำไฟล์ที่อยู่ในเครื่องโคโลกลับมาที่คอมพิวเตอร์ของผู้ใช้
มี2 วิธีหลัก คือ
แนะนำเพิ่มเติมในส่วนของโปรแกรมที่ใช้โหลดไฟล์ต่างๆ
UTorrent เป็นอีกหนึ่งโปรแกรมที่ได้รับความนิยมอย่างแพร่หลายสำหรับผู้รักการโหลด ใช้งานง่าย ไม่ซับซ้อน และยังสามารถเชื่อมต่อกับ WebUI ซึ่งเพียงเปิด browser แล้วพิมพ์ URL ก็สามารถใช้งานได้แล้วครับ ซึ่งการใช้งาน WebUI จะเหมือนกันกับการใช้งาน uTorrent ทั่วไป เพียงแต่เราไม่ต้องทำการเชื่อมต่อ Remote Desktop Connection เข้ามาที่เครื่องเซิร์ฟเวอร์โคโลเพื่อใช้งานครับ
Posted by dream_admin in คู่มือการใช้งานโคโล on 16-02-2012
Internet Download manager หรือที่รู้จักกันในชื่อ IDM คือโปรแกรมช่วยโหลดตัวนี้นั้นมีความสามารถสูงมากซึ่งทางผู้ผลิตนั้นได้คุยเอาไว้ว่าโปรแกรมช่วยโหลดตัวนี้นั้นสามารถที่จะช่วยให้โหลดได้เร็วขึ้นถึง 500% และสามารถที่จะใช้ความสามารถโหลดต่อและตั้งตารางการโหลดได้
โปรแกรมช่วยโหลดตัวนี้นั้นเป็นโปรแกรมที่มีความสามารถในการกู้คืนการดาวน์โหลดที่ผิดพลาด การเริ่มการเริ่มต้นการโหลดจากที่เสียไปแล้วไม่ว่าจะมาจากปัญหาการเชื่อมต่อสูญหาย ปัญหาเรื่องของอิตเตอร์เน็ต การปิดคอม หรือไฟที่ดับแบบไม่คาดคิด ด้วยรูปแบบของโปรแกรมช่วยโหลดที่ใช้งานง่ายด้วยภาพกราฟฟิกทำให้หน้าตาของโปรแกรมช่วยโหลดตัวนี้นั้นดูเป็นมิตรต่อผู้ใช้เป็นอย่างมาก
วิธีใช้ IDM (Internet Download Manager)
1.สำหรับ FTP ท่านจะต้อง Active Program IDM ที่เครื่องของท่านไว้ จากนั้นให้ท่านเปิด Browser แล้ว ให้ท่านพิมพ์ “ftp://(หมายเลข IP)” ของเครื่องเซฟเวอร์โคโลของท่าน ดังรูปหน้าต่างด้านล่าง จะเจอกับหน้าต่างย่อย ให้ใส่ Username และ Password
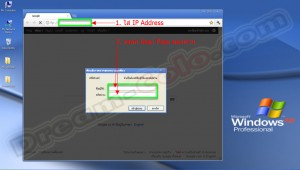
User Guide - Internet Download Manager (IDM)
2.ท่านจะเห็นหน้าต่างดัชนี (Index) ให้เลือกไฟล์ที่ท่านต้องการดาวน์โหลด

User Guide - Internet Download Manager (IDM)
3.เมื่อหน้าต่างย่อย Download File Info ขึ้นมา ให้ท่านเลือกแหล่งเก็บไฟล์ที่จะดาวน์โหลด แล้วกด Start Download

User Guide - Internet Download Manager (IDM)
4.หน้าต่างด้านล่าง แสดงถึงสถานะของการดาวน์โหลดจนเสร็จสมบูรณ์

User Guide - Internet Download Manager (IDM)
Posted by dream_admin in คู่มือการใช้งานโคโล on 04-02-2012
แผนที่การเดินทางไปตึก กสท. (CAT)
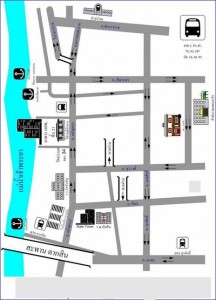
Map of CAT - Communication Authority of Thailand
สถานที่ตั้งเครื่อง Server
ISPIO(401) / Proen(404) / Otaro(406) / Nettree(419)
ชั้น 4 อาคาร กสท. โทรคมนาคม ถนนเจริญกรุง, เขต บางรัก, กรุงเทพฯ
Datacenter เปิดทำการพร้อมเจ้าหน้าที่ดูแล ตลอด 24 ชม
พิกัด : 13.726733, 100.514112
+13° 43′ 36.24″, +100° 30′ 50.80″




Posted by dream_admin in คู่มือการใช้งานโคโล on 04-02-2012
Private Torrent คือการสร้างไฟล์ .Torrent ไว้อัพโหลดภายใน 1นาที โดยปกติเวลาการสร้างไฟล์ .Torrent ที่จะไปไว้ในการอัพโหลดตามเว็บบิทต่างๆนั้น ซึ่งจะใช้เวลานานมากในการสร้างไฟล์ และส่วนใหญ่จะใช้โปรแกรม uTorrent ในการสร้างไฟล์บนเซิฟเวอร์โคโลเคชั่น ซึ่งเนื่องจากเครื่องเซิฟเวอร์โคโลเคชั่นนั้นได้แชร์ User กันหลายคนในเครื่องเซิฟเวอร์เครื่องเดียว จึงทำให้การสร้างไฟล์บางครั้งนั้นใช้เวลาเป็นชั่วโมง
การใช้ Private Torrent
1. เมื่อท่านเปิดโปรแกรม Private Torrent แล้ว
1.1 คลิ๊ก Browse เพื่อเลือกไฟล์ .torrent ต้นฉบับที่จะทำการนำไป Upload
1.2 เปลี่ยนชื่อไฟล์ เพื่อที่ท่านจะได้จำได้ว่าเป็นไฟล์ที่ได้แปลงแล้ว
1.3 กดเลือกทุกช่องที่มี
1.4 คัดลอก Passkey จากเว็บบิทที่ท่านจะนำไฟล์ไปปล่อย เพื่อให้ไฟล์ที่แปลงนั้น สามารถนำไปปล่อย Upload ได้ที่เว็บบิทนั้นๆ

User Guide - Private Torrent
2.เปิดโปรแกรม uTorrent กด Add Torrent ด้านมุมซ้ายบน

User Guide - Private Torrent
3.ทำการเลือก File .torrent ที่ท่านทำการแปลงโดยโปรแกรม Private Torrent แล้ว และกด Open

User Guide - Private Torrent
4.กดเลือก Skip hash check เพื่อข้ามขั้นตอนการตรวจเช็คไฟล์ จากนั้นเลือกไฟล์ .torrent ที่ท่านต้องการ Upload แล้วกด OK ท่านก็พร้อมที่จะปล่อย Upload ไฟล์แล้ว
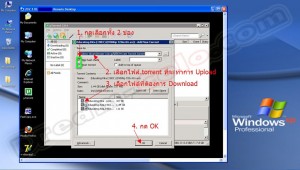
User Guide - Private Torrent
ทั้งนี้ทั้งนั้น จะต้องมีการ Set Up เพิ่มเติมต่อแต่ในละเว็บบิท อย่างเช่นการ Browse ไฟล์ .torrent ที่เราแปลงแล้วและอยุ่ใน Utorrent ของเราแล้วอีกครั้ง
Posted by dream_admin in คู่มือการใช้งานโคโล on 22-01-2012
WebUI คือ ระบบควบคุม uTorrent ผ่านหน้าเว็บ (web-based) โดยเราสามารถควบคุมรายละเอียดการโหลดทั้งหมดได้จากระยะไกล โดยไม่ต้องใช้ Remote desktop ไปยัง โคโลเซิฟเวอร์ (Colo Server) ซึ่งดีต่อผู้ใช้เพราะ เข้าได้ทุกที่ทุกเวลา และปลอดภัย เพราะมีการใช้ password ร่วมด้วย
การใช้ WebUI
1.ทำการ Login ที่หน้า Web Control Panel
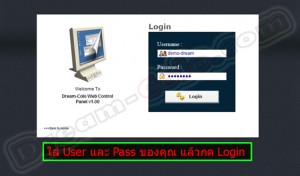
User Guide - uTorrent WebUI for Bit Colo downloading
2.เลือกหัวข้อ UTorrent
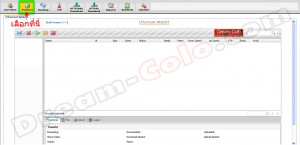
User Guide - uTorrent WebUI for Bit Colo downloading
3.กด Add Torrent ด้านมุมซ้ายบนของหน้าต่าง จากนั้นกดช่อง “เลือกไฟล์” บนหน้าต่างเล็ก
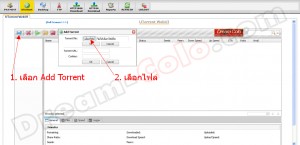
User Guide - uTorrent WebUI for Bit Colo downloading
4.ทำการเลือกไฟล์ .torrent ที่ดาวน์โหลดมาจากเว็บบิท แล้วคลิก Open จากนั้นให้คลิก OK ใต้ช่องที่กดเลือกไฟล์

User Guide - uTorrent WebUI for Bit Colo downloading
Posted by dream_admin in คู่มือการใช้งานโคโล on 22-01-2012
FileZilla FTP Client คือ โปรแกรมสำหรับโอนย้ายไฟล์ระหว่างเครื่องคอมพิวเตอร์ของเรา กับคอมพิวเตอร์เซิร์ฟเวอร์ สามารถทำงานได้รวดเร็ว และน่าเชื่อถือ เป็นโปรแกรมฟรีแวย์ใช้งานได้ฟรี จุดเด่นของโปรแกรมนี้ก็คือ ใช้งานง่าย ระบบสนับสนุน FTP, FTP over SSL/TLS (FTPS) และ SSH สามารถทำงานได้บนระบบปฏิบัติการ Windows, Linux, *BSD, OSX และ อื่นๆอีกมาก
การใช้ FileZilla FTP Client
เมื่อ ท่านเปิดโปรแกรม FileZilla แล้ว ให้ท่านใส่ IP, Username และ Password จากนั้นให้กด Quickconnect ท่านก็จะสามารถถ่ายโอนข้อมูลของท่านได้ทั้งไปและกลับระหว่างเครื่องคอมที่ บ้านท่านและเครื่องโคโลที่ให้บริการ
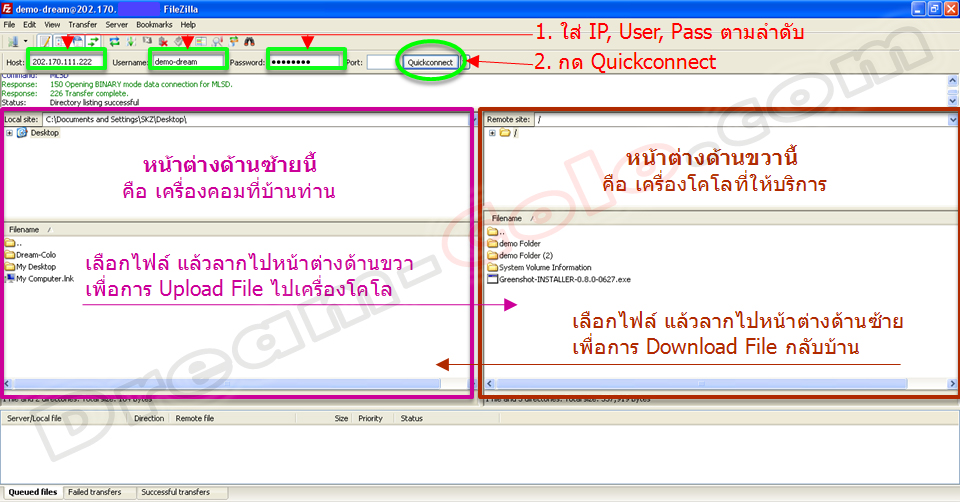
Posted by dream_admin in คู่มือการใช้งานโคโล on 21-01-2012
1. การใช้ FastCopy ทำการเชื่อมต่อ Remote Desktop มาที่เครื่องเซิฟเวอร์ เลือกไดรฟ์ของท่าน แล้ว Copy ข้อมูลที่ท่านต้องการ
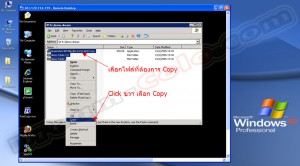
User Guide - FastCopy
2.จากนั้น เลือก Drive External ที่ท่านนำมา Jump แล้วคลิกขวา เลือก Paste(FastCopy)
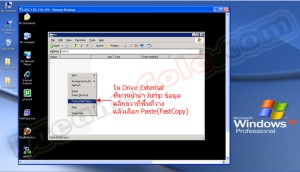
User Guide - FastCopy
3.โปรแกรม FastCopy จะเปิด พร้อมขึ้นรายชื่อไฟล์และโฟลเดอร์ที่ท่านได้เลือกไว้
แล้วกด Execute เพื่อเริ่ม Copy
โปรแกรม FastCopy จะปิดตัวเองเมื่อการ Copy เสร็จสมบูรณ์
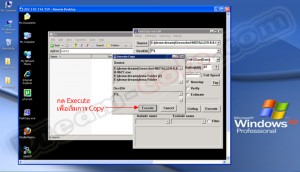
User Guide - FastCopy
Posted by dream_admin in คู่มือการใช้งานโคโล on 21-01-2012
1. การยืนยันการโอนเงิน เมื่อท่านทำการโอนเงินแล้ว ท่านเพียงเก็บหลักฐานการโอนเงินไว้ แล้วทำการแจ้งเรา โดยการ Login ที่หน้า Web Control Panel
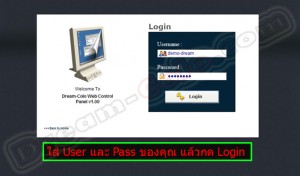
User Guide - วิธีการยืนยันการโอนเงิน at Web Control Panel
2.จากนั้นเลือกที่ Payment Confirmation แล้วเลือกตามรายการที่ท่านต้องการ จากนั้นตรวจสอบรายละเอียดก่อนทำการยืนยัน

User Guide - วิธีการยืนยันการโอนเงิน at Web Control Panel
3.เมื่อทำการยืนยันการโอนเงินแล้ว ท่านสามารถตรวจสอบการยืนยันได้ โดยเลือก Payment Report

User Guide - วิธีการยืนยันการโอนเงิน at Web Control Panel
Posted by dream_admin in คู่มือการใช้งานโคโล on 18-01-2012
Remote Desktop Connection คือ โปรแกรมควบคุมเครื่องคอมพิวเตอร์ในระยะไกล ที่มีมากับ Windows
ท่านสามารถทำการเชื่อมต่อเข้าสู่เครือข่ายอินเตอร์เน็ตเพื่อเชื่อมต่อไปยัง เครื่องเซิฟเวอร์ของท่าน ท่านสามารถควบคุมเครื่องเซิฟเวอร์ได้ผ่านเครื่องคอมพิวเตอร์หรือโทรศัพท์ของ ท่าน
วิธีการใช้งาน Remote Desktop
1.เข้าไปที่ Start Menu > All Programs > Accessories > Remote Desktop Connection (สำหรับบางเวอร์ชั่น อาจต้องเข้าไปที่ Start Menu > All Programs > Accessories > Communication > Remote Desktop Connection)
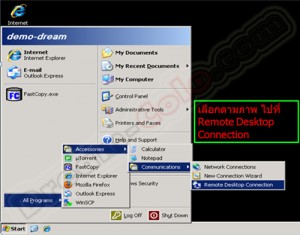
User Guide - Remote Desktop Connection
2.ท่านจะเจอกับหน้าต่างตามรูปด้านล่างนี้ ให้ท่านกรอก IP ของเครื่องเซิฟเวอร์ แล้วกด Connect

User Guide - Remote Desktop Connection
3.จาก นั้น ท่านจะเจอกับหน้าต่างด้านล่างนี้ ให้ท่านทำการกรอก User Name และ Password ที่ได้รับการยืนยันจากทาง Dream-colo แล้วกด OK เพื่อเชื่อมต่อสู่เครื่องเซิฟเวอร์และใช้งานได้ตามปกติ
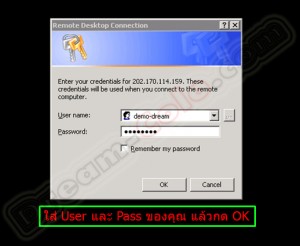
User Guide - Remote Desktop Connection
Posted by dream_admin in คู่มือการใช้งานโคโล on 17-01-2012
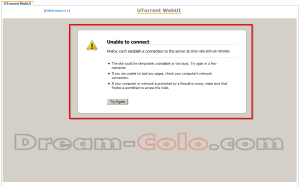
UTorrent WebUI Error unable to connect
สมาชิกบางท่านอาจพบ
ปัญหาไม่สามารถเข้าใช้งานWebUIได้ (ตามภาพด้านบน) เบื้องต้น เราขอแนะนำท่านลองทำการตรวจสอบตัวโปรแกรม UTorrent บนหน้าต่าง Remote Desktop ถ้าขึ้นฟ้อง Listen Port Error (ตัวอย่างตามเอกสารรูปครับ ตรงกลางด้านล่างของโปรแกรม UTorrent จะขึ้นสัญลักษณ์สีแดงครับ) เพราะบางครั้ง อาจจะมีปัญหาการเชื่อมต่อ Port จาก WebUI ไปที่ UTorrent นะครับ
โดยเบื้องต้นวิธีการแก้ไข, ท่านสามารถล๊อกอินRemote Desktop Connectionไปตัวโคโลเซิฟเวอร์ และลองทำการปิด-เปิดโปรแกรม UTorrent 1 ครั้ง เพื่อเป็นการrestartการทำงานและการเชื่อมต่อส่วนต่างๆ ของตัวโปรแกรมUTorrentดูครับ เพื่อให้WebUI สามารถเชื่อมตัวโปรแกรม UTorrent ที่โคโลเซิฟเวอร์ (Colo Server)ได้ และทำงานได้ตามปรกติครับ
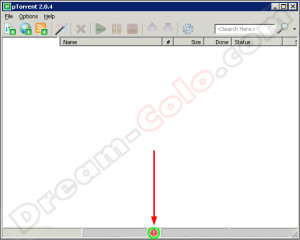
UTorrent Listen Port Error
หากท่านได้ลองตรวจสอบปัญหาการใช้งานเบื้องต้นด้วยตัวท่านเองดูแล้ว แต่ยังไม่สามารถใช้งาน WebUI ได้อยู่ โปรดแจ้งเรื่องกลับหาเจ้าหน้าAdminของทางดรีมโคโล เพื่อการตรวจสอบเพิ่มเติมได้ครับ